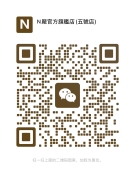Forgetting Folder View Settings in Windows:
Windows operating systems may encounter issues where they forget folder view settings, leading to the resetting of folder view preferences. This can be frustrating for users who have customized their folder view settings to suit their preferences. The problem typically arises due to the default setting in Windows Vista and later, which is configured to remember folder view settings for only a limited number of folders, usually set to 5000 folders. In Windows XP, this limit was 400, but it was increased in subsequent versions of Windows. To address this issue, users can modify the registry to increase the value to, for example, 10000 folders. This can be achieved by creating a new DWORD (32-bit) Value in the registry and naming it “BagMRU Size,” then setting the value to the desired number of folders. Additionally, users can reset folder type view settings by accessing the Folder Options (File Explorer Options in Windows 10), navigating to the View tab, and selecting the option to reset folders. After making these changes, it’s important to reboot the system to ensure the modifications take effect[[1]](https://www.thewindowsclub.com/windows-7-forgets-folder-view-settings).
In addition to folder view settings, Windows 10 users may encounter issues related to forgetting or deleting unused network names for WiFi connections. When attempting to connect to a WiFi network, users might be presented with a list of available networks, including those that are no longer in use. To address this, users can utilize the command “netsh wlan delete profile name=* i=*” to delete or forget unused network names for WiFi connections. This command allows users to remove the profiles of unused networks, thereby decluttering the list of available WiFi networks and simplifying the connection process[[2]](https://windowsreport.com/delete-forget-unused-network-wifi-windows-8-1-windows-10/).
Furthermore, users of Windows 10 may also encounter the need to hide the last signed-in users for security purposes. This feature is particularly important when multiple user accounts exist on a system, as it prevents unauthorized access by hiding all user accounts from being displayed on the logon screen. This can be achieved through the Local Security Policy or the Registry Editor, with the former being available in Windows 10 Pro and Enterprise, and the latter being applicable to all versions of Windows 10, including Home edition. By configuring the “Interactive logon: Do not display last user name” policy, users can enhance the security of their system by requiring the manual entry of account credentials for logon purposes[[3]](https://www.majorgeeks.com/content/page/how_to_hide_last_signed_in_users_in_windows_10.html).
In the context of user settings, it’s also important to consider scenarios where users need to remove previous user settings after settings upgrade. This can be particularly relevant in the context of application settings, where the removal of previous user settings is necessary to ensure a clean upgrade process. In the case of .NET applications, managing user.config settings across different assembly versions can be a challenge. While the upgrade process can be straightforward, issues may arise when attempting to remove the actual previous settings after a reset. Addressing this challenge requires a nuanced approach to managing user settings across different versions of an application[[4]](https://stackoverflow.com/questions/13950781/how-to-remove-previous-user-settings-after-settings-upgrade).
In summary, the management of user settings and system configurations in Windows environments is crucial for ensuring a seamless and secure user experience. From addressing issues related to folder view settings and WiFi network management to enhancing system security through user account management, Windows users have access to a range of tools and techniques to customize and optimize their computing environment. By understanding and leveraging these capabilities, users can tailor their Windows experience to suit their specific needs and preferences.
– Windows may sometimes forget folder view settings, causing them to reset to default settings. This can be frustrating, but there is a solution
Windows may sometimes forget folder view settings, causing them to reset to default settings. This can be frustrating, especially if you have customized your folder view preferences. However, there is a solution to this issue.
By default, Windows Vista and later versions are set to remember folder view settings for only 5000 folders. In Windows XP, this value was 400, but it has been increased to 5000 in Windows Vista and later versions [[1]](https://www.thewindowsclub.com/windows-7-forgets-folder-view-settings). If you find that your Windows 11/10 forgets folder view settings or does not remember them and keeps resetting them, you can try modifying the registry to increase this value.
Here are the steps to increase the value of the folder view settings:
1. Open the Registry Editor by pressing the Windows key + R, typing “regedit” (without quotes), and pressing Enter.
2. In the Registry Editor, navigate to the following key: HKEY_CURRENT_USER\Software\Classes\Local Settings\Software\Microsoft\Windows\Shell
3. In the right-side pane, right-click and select New > DWORD (32-bit) Value.
4. Name the new value “BagMRU Size”.
5. Right-click the “BagMRU Size” value and select Modify.
6. Select Decimal and type a higher value, such as 10000, or in the Hexadecimal base, type 2710.
7. Click OK and close the Registry Editor.
8. Restart your computer for the changes to take effect.
After following these steps, Windows should remember your folder view settings for a larger number of folders, reducing the likelihood of them being reset to default settings.
It’s important to note that modifying the registry can have unintended consequences if not done correctly. Therefore, it’s recommended to create a backup of your registry or seek assistance from a knowledgeable individual if you’re not familiar with the process.

I hope this information helps you resolve the issue with Windows forgetting folder view settings. If you have any further questions, feel free to ask!